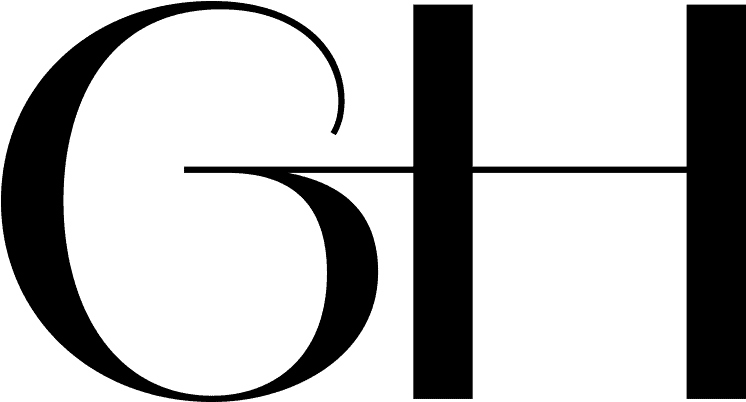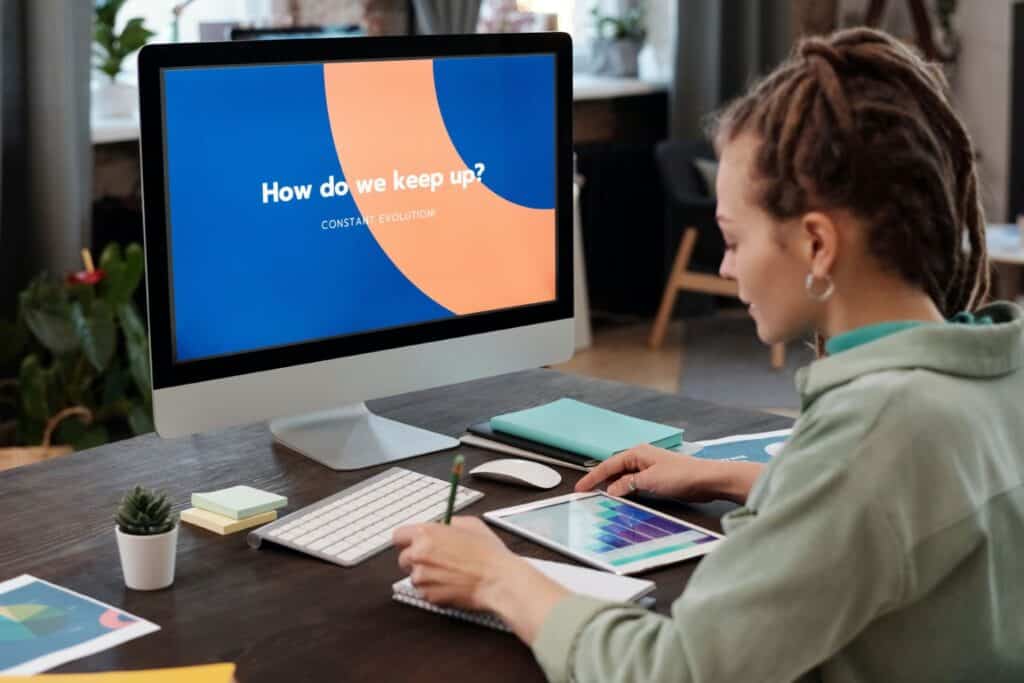
For business professionals seeking streamlined control and enhanced autonomy over their online presence, migrating a WordPress website from a multisite to a single-site installation can be a strategic decision. This transition allows for tailored configurations, simplifies management, and ensures a more individualized administrative experience. In scenarios where scalability or performance optimization is crucial, the move to a single site structure offers a targeted solution. Whether driven by the need for strategic reorganization or personalized control, this migration enables business owners to optimize their digital footprint for maximum efficiency and impact.
Moving a WordPress website out of a multisite network and into a single installation can be tricky. One way to do it is to rebuild your website from scratch, including exporting/importing the content. However, depending on the website, it may be quicker to transfer the website at a file and database level. If you’re comfortable working with databases, editing files, and using FTP, consider the following approach to migrating WordPress from multisite to a single site.
Let’s get into it! There are six steps:
Table of Contents
Step 1: Install WordPress on Your New Site
Install a new, single-site version of WordPress on your new site, including creating an admin account. This is important because, since users are managed by multisite in a much different way, the roles will not transfer and you won’t be able to log in using a migrated role initially. Later you can reassign roles as necessary (see below).
If you need a reminder of how to install WordPress on our site, check out this four-step guide on Elementor Acadamy.
Step 2: Export the Database of the Old Site
Open the database of the multisite in phpMyAdmin and locate the tables with a prefix that corresponds to the site ID being migrated, e.g., “wp_3_“.
Check all of the corresponding tables and select Export from the dropdown menu towards the bottom (selecting Export from the top menu will export the entire database).
Step 3: Add Your SQL File to the New Site
Edit Your SQL File Before Importing
Using a text editor (Notepad++ works well), perform the following find and replace events:
- Replace all instances of the old table prefix with the new. For example, replace “wp_3_” with “wp_“.
- Replace the uploads path, excluding the domain and trailing slash, because multisite uses a different file structure than a single site. For example, replace “uploads/sites/3” with “uploads“.
- Replace all instances of the multisite domain and directory URL, including the trailing slash and “http://” (and/or “https://”). For example, replace “http://www.your-multisite-domain.com/directory-name/” with just a “/“. (If the multisite was set up with subdomains instead of directories, replace “http://subdomain.your-multisite-domain.com/“.)
You might also need to replace the same string minus the trailing slash or the “www”. For example, search for:- “http://www.your-multisite-domain.com/directory-name“,
- “http://your-multisite-domain.com/directory-name/“
- and “http://your-multisite-domain.com/directory-name“.
- Finally, replace any instances of the multisite domain without the directory. For example, replace “http://www.your-multisite-domain.com/” with “/” and then “http://www.your-multisite-domain.com” with “/“.
- Be careful with what order you replace these strings in. If you have a page with the URL, “http://www.your-domain.com/sample-page/” and you do the replace without the trailing slash first, you could end up with “//sample-page” instead of “/sample-page“.
Import Your SQL File to the Site
Import the SQL file. You can do this in phpMyAdmin or your hosting provider may have an import tool available in your administrative dashboard.
Step 4: Download Website Plugin, Theme, and Upload Files
Via FTP, download the plugin files from the multisite “wp-content/plugins/” directory. Do the same for the themes (“wp-content/themes/“) and uploads files (for example, “uploads/sites/3“).
View this article by WordPress for more detailed instructions if necessary
Edit Theme Files
Depending on your themes, you may need to run the same string replacements from “Edit Your SQL File Before Importing” in Step 3 on your theme files.
Step 5: Upload Website Files
Via FTP, upload the plugin files to the new single install under “wp-content/plugins/“. Do the same for the themes and uploads files (to “wp-content/themes/” and “wp-content/uploads/“).
Step 6: Reassign Roles to Users
Log into the admin dashboard to edit each user and reassign applicable roles (Administrator, Editor, Author, etc.). Also, check your general settings and plugin settings.
Summary
That’s it! Try it out and let me know how it goes in the comments below.
Or find out more about our WordPress Services to save yourself even more time!